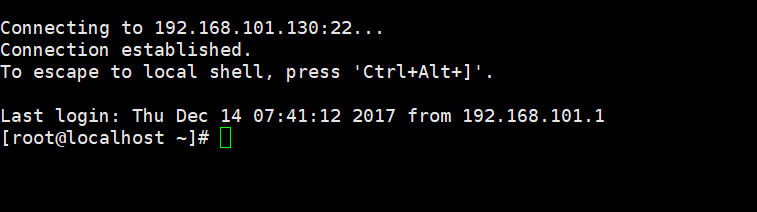我们在使用vmware操作虚拟机的时候可以在pc上进行,但是现实的工作环境当中,公司的服务器往往都是托管在IDC机房里,机房噪音大辐射大,不适合我们长时间在里面调试,这就需要远程登录软件了,目前比较多见的secureCRT、Xshell、PuTTy 等软件,而且这些软件使用起来比直接在机器上操作更方便快捷,比如可以向上查看屏幕上的内容、复制、粘贴等功能,这些都是直接在机器上操作所不能实现的。
先介绍一下PuTTy ,下载网址:https://www.chiark.greenend.org.uk/~sgtatham/putty/latest.html
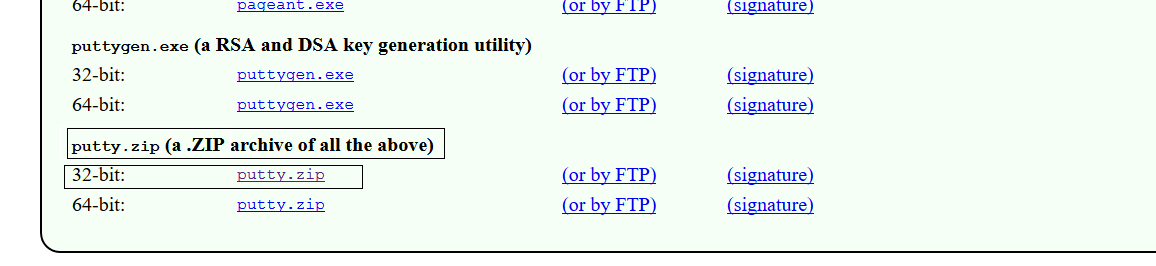
找到这个选项,将putty下载完整了,因为后面还需要用到密钥功能,选择32位就好,不管系统是64位还是32位 ,都是可以使用的。这个软件时免安装的,下载下来解压就可以直接使用了。
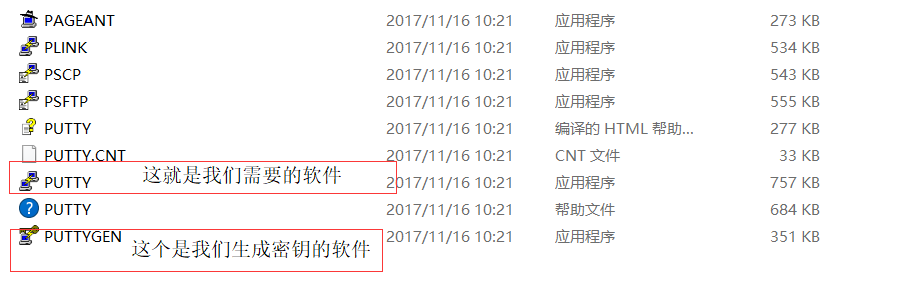
一、使用PuTTy 登录
双击putty 这个图标就打开了连接窗口,如下图所示,点击session ,在host name这里输入ip,在Port这里输入端口,默认是22 ,在saved sessions 这个地方输入名称,然后点save就保存了,要连接哪一个ip就选择哪一个,然后load→open 就可以了
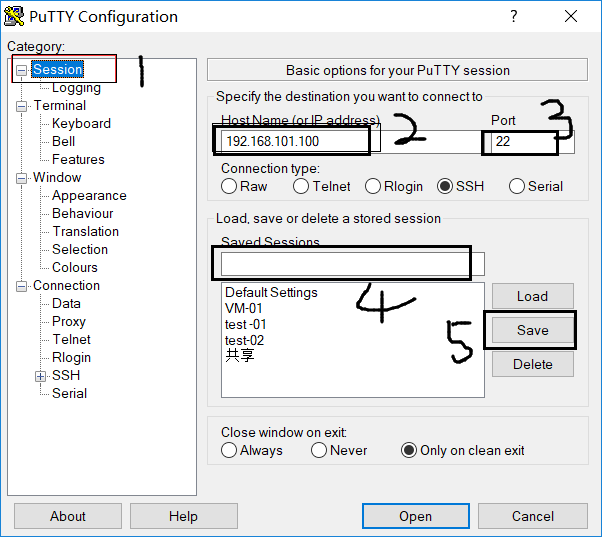
随后出现的就是登陆画面,输入用户名和密码就可以了
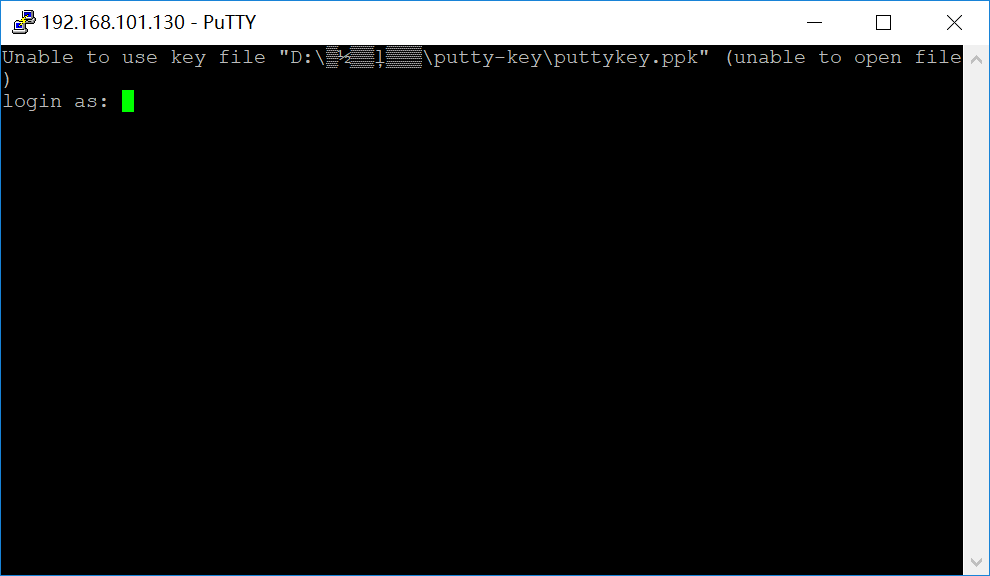
分析一下putty软件中常用选项的作用
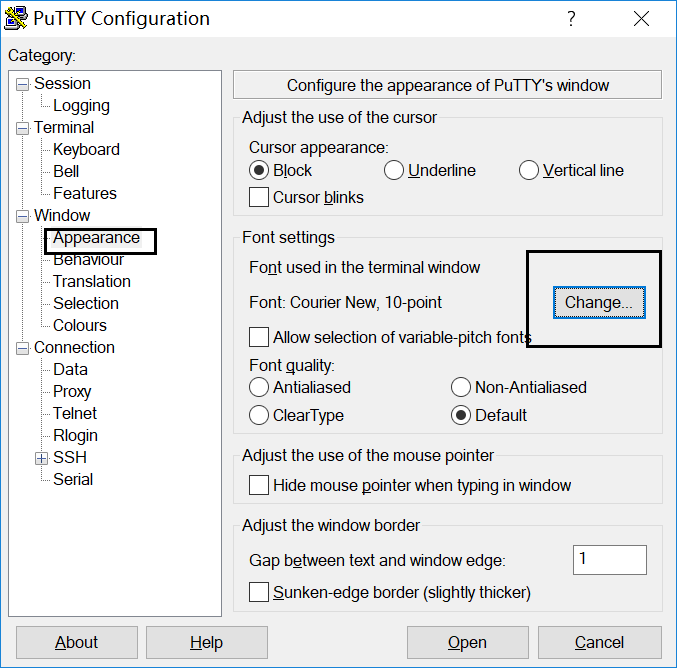
putty当中Appearance这个选项当中右侧有一个change按钮,可以通过它来设置putty显示界面的字体、字形、和大小
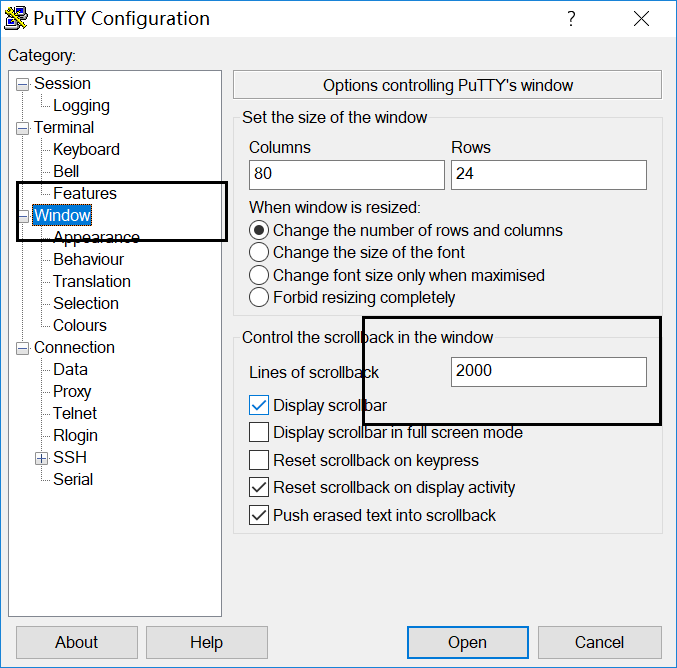
在Windows这个选项当中,如上图画黑框的显示,这个地方是设置能查看之前显示的多少行,默认是200行,咱们这个地方设置2000行,基本上就够用了
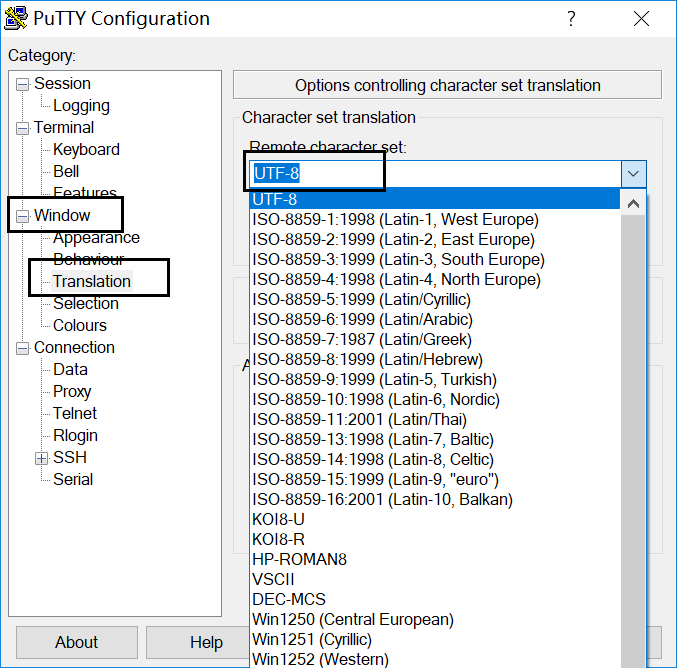
在windows下面有一个translation的选项,表示的是传输时的字符类型,因为我们会经常使用汉语,所以在这个地方我们选择UTF-8这个选项,使用别的选项会在使用汉语是显示乱码。其他选项感兴趣的可以查询一下具体用法。
使用密钥登录
1、在解压putty.zip之后,在文件夹里面会有一个puttygen的文件
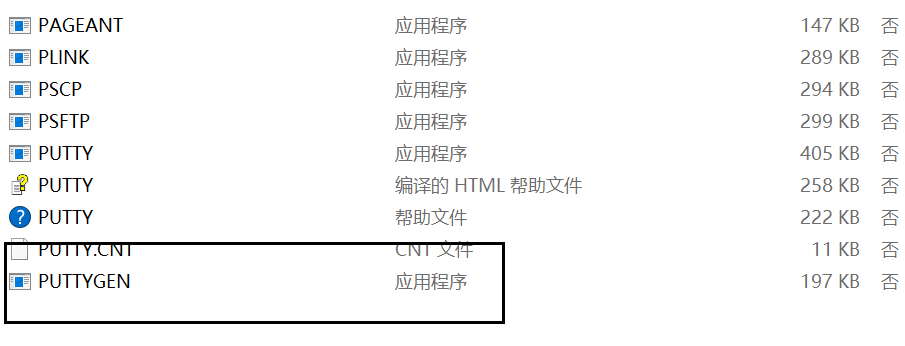
这个应用程序是秘钥生成向导,双击打开,点击Generate,随后晃动鼠标让秘钥顺利生成
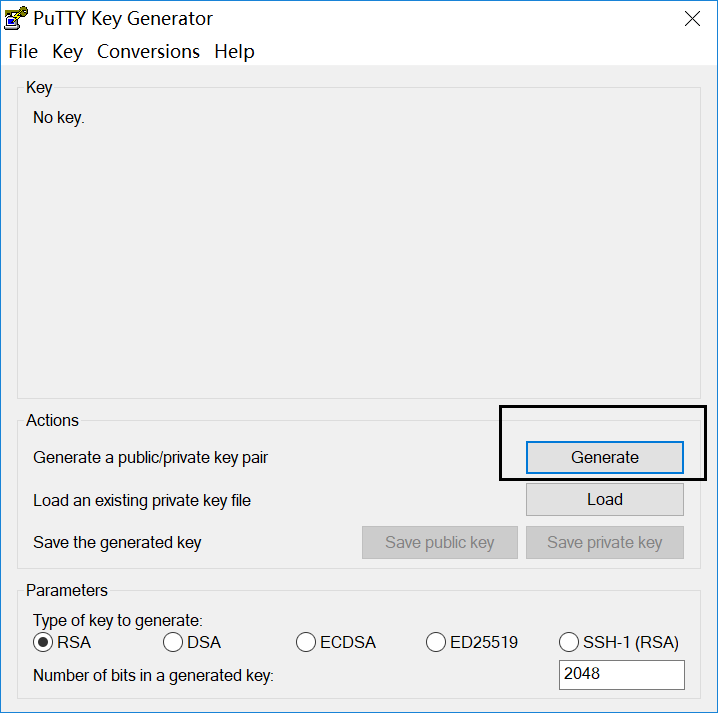
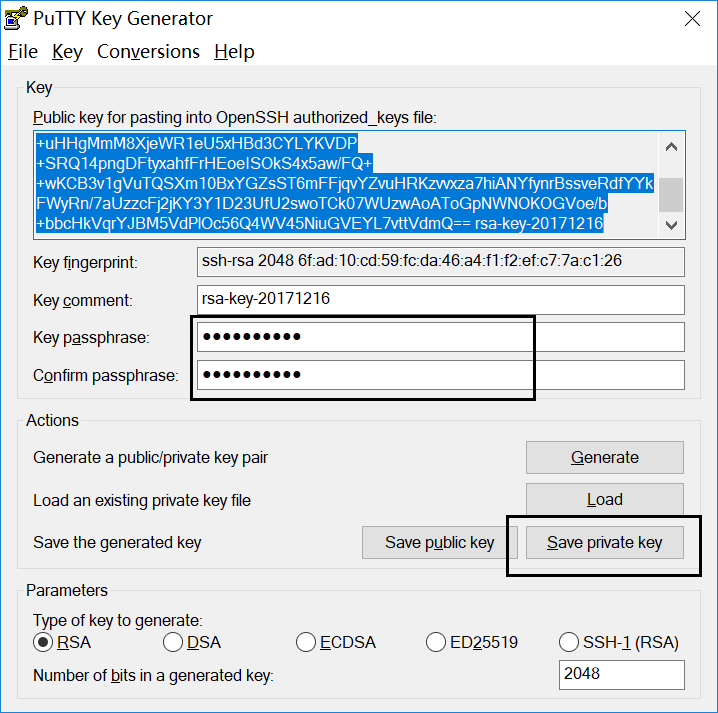
2、在系统里创建一个文件,/root/.ssh/authorized_keys,,将文件.ssh 权限改为700 。 执行setenfoce 0关闭防火墙
3、如上图黑框标出的,在这里为秘钥加密,跟Xshell里面给秘钥加密的效果一样,蓝色标出的是生成的公钥,把公钥复制了,粘贴到服务器/root/.ssh/authorized_keys这个文件当中,如下图所示,然后保存退出,在这里需要关闭selinux,运行setenforce 0 。最后这个Save private key 是保存私钥的意思,把私钥保存到本地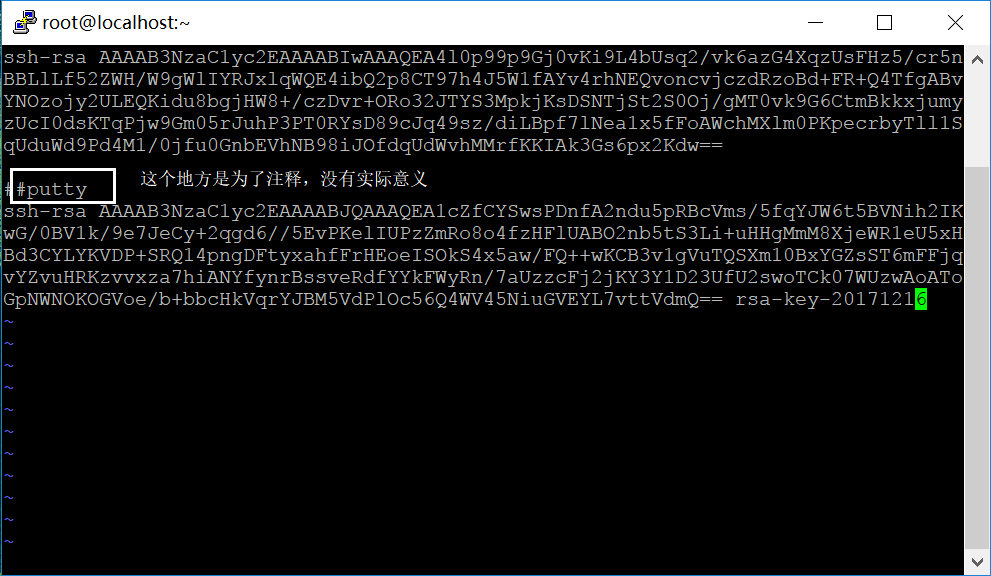
3、打开putty,第一步选中会话,第二步 load,第三步点击左侧SSH下的AUTH,浏览到之前保存在本地的私钥
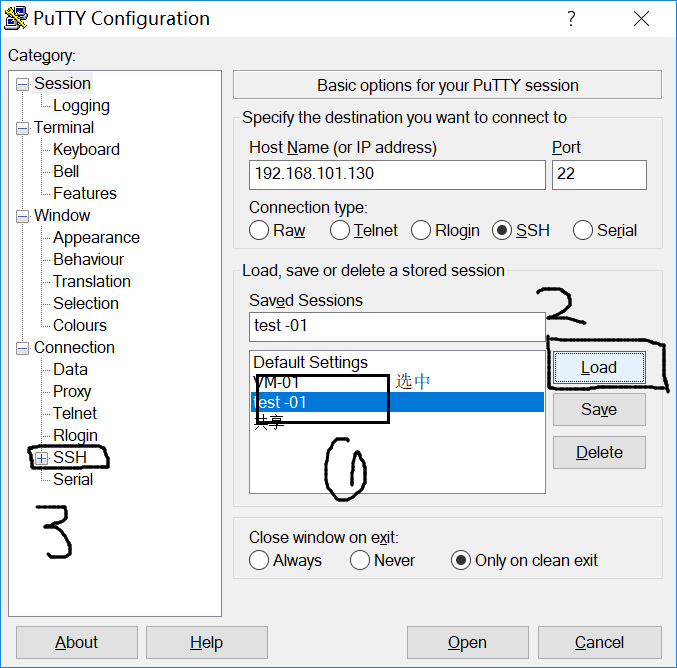
再点击session,选中该会话,点击save,使用秘钥登录的所有配置就算完了,点击open进行验证
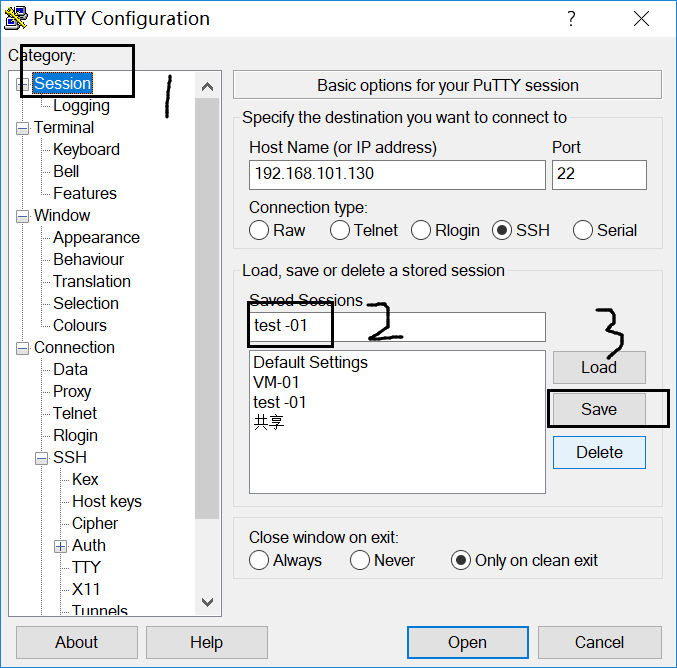
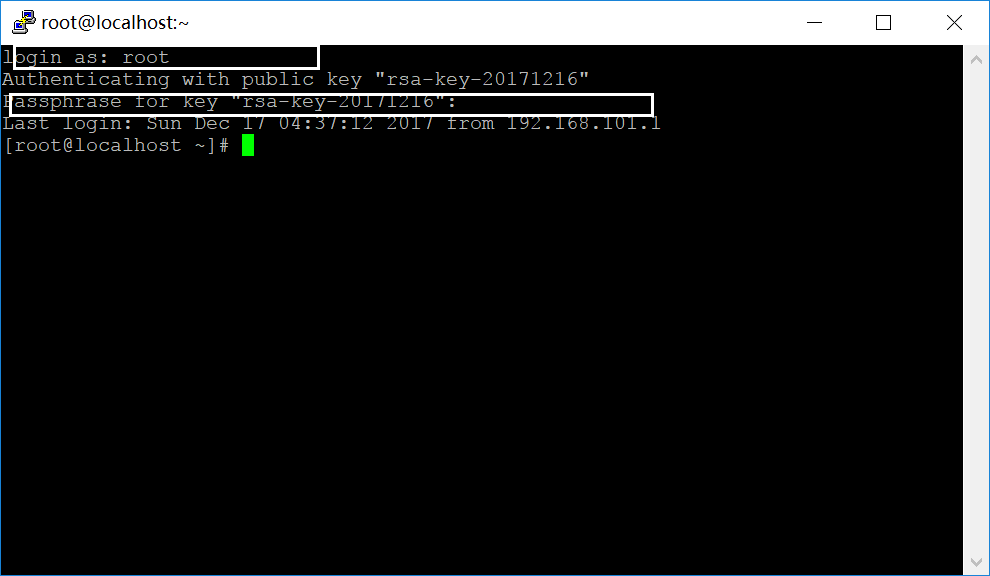
输入用户名和为秘钥设置的密码,即可登录 ,验证该操作成功。
二、使用Xshell登录Linux
Xshell跟putty一样也是远程登录软件,个人觉得这个软件要更加好用一些,因为它可以多窗口运行,putty有的功能它基本上都具备。它还有很多putty所不具备的功能。下载地址:
下载好安装的时候有两个版本,企业版是收费的,根据自己的需要安装合适版本。一、使用Xshell密码登录
1,打开Xshell ,新建一个会话
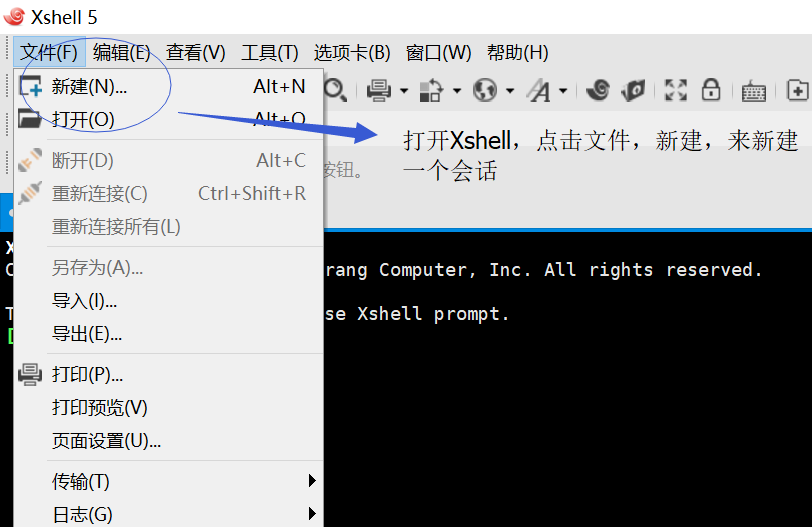
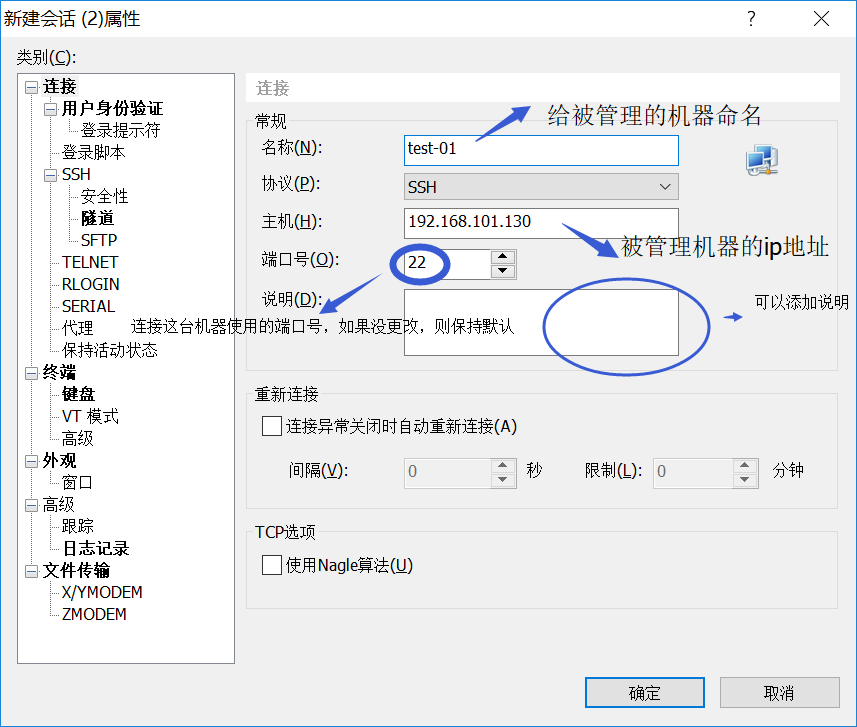
2、根据实际情况,将ip和端口号填写,点击确定
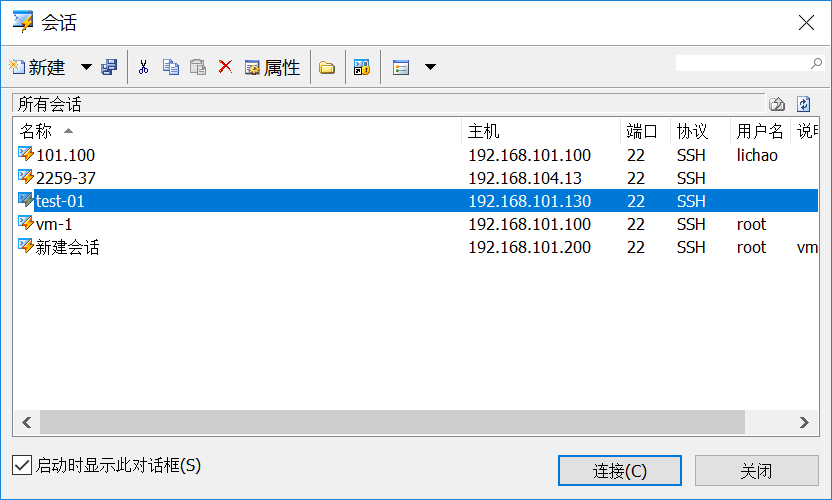
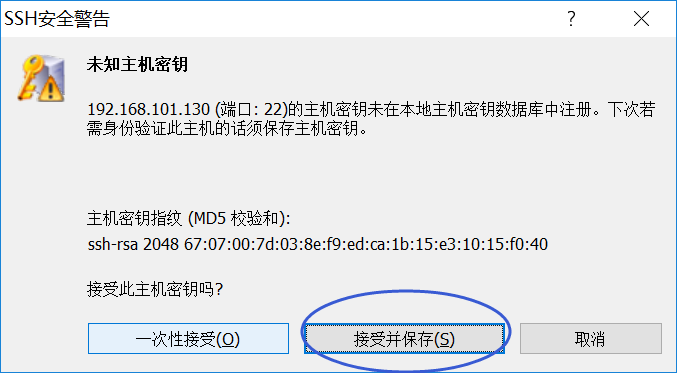
3、选中创建的会话,点击连接,接下来会弹出一个警告,直接点解接受并保存即可
4、这个地方需要敲入Linux系统的账号点击确定后需要输入密码
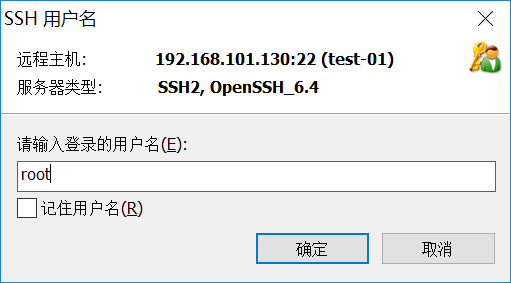
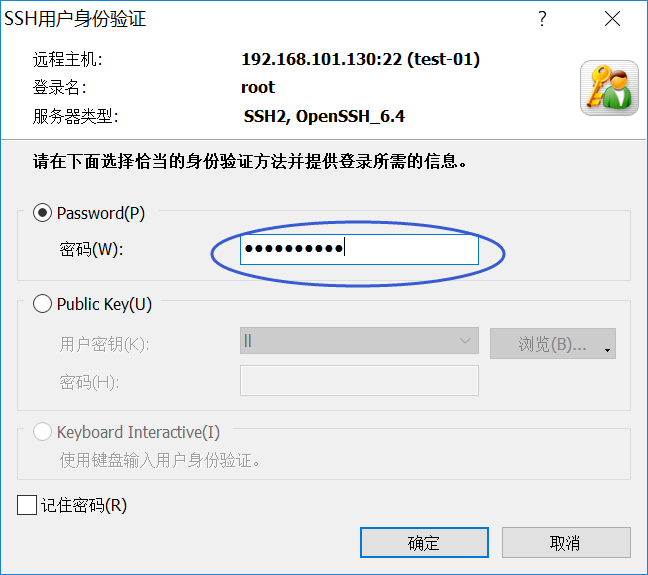
点击确定即可连接。
使用Xshell秘钥登录
1、打开Xshell,点击工具,点新建用户秘钥生成向导,可以选择秘钥类型和秘钥长度
选择好了之后点击下一步
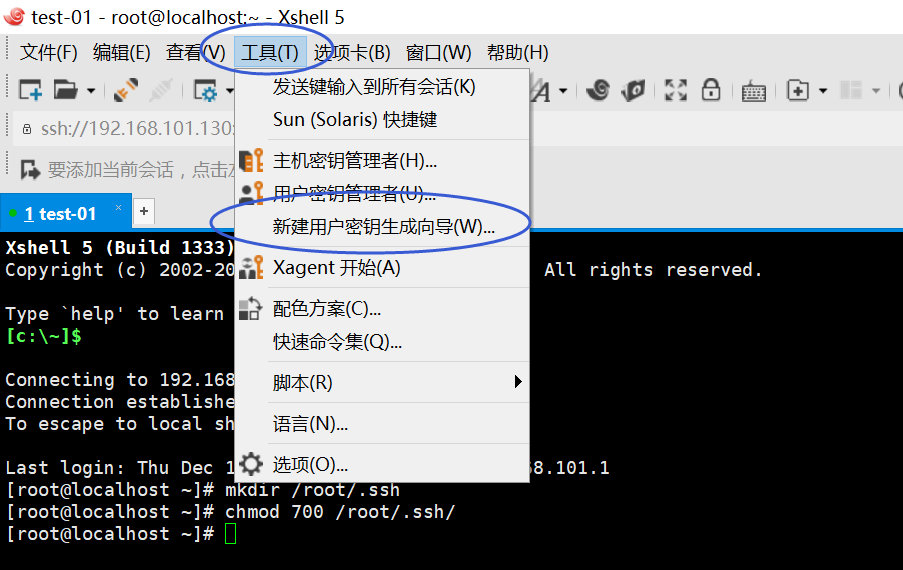
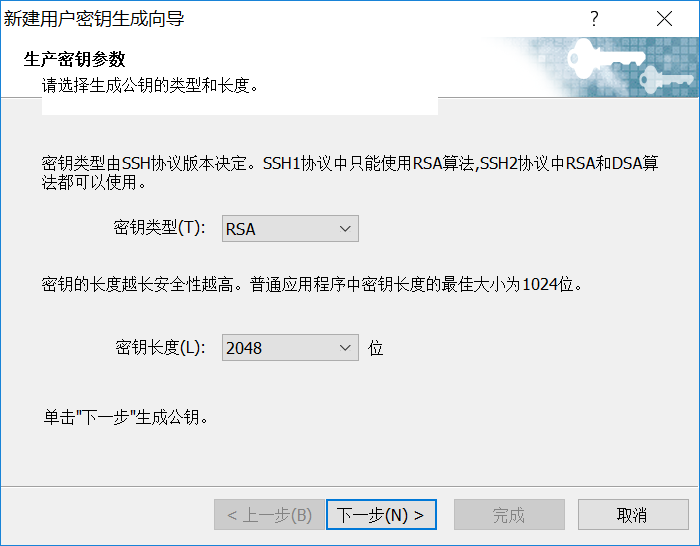
2、命名秘钥是为了方便管理秘钥,给秘钥加密是为了防止秘钥泄露带来不安全因素
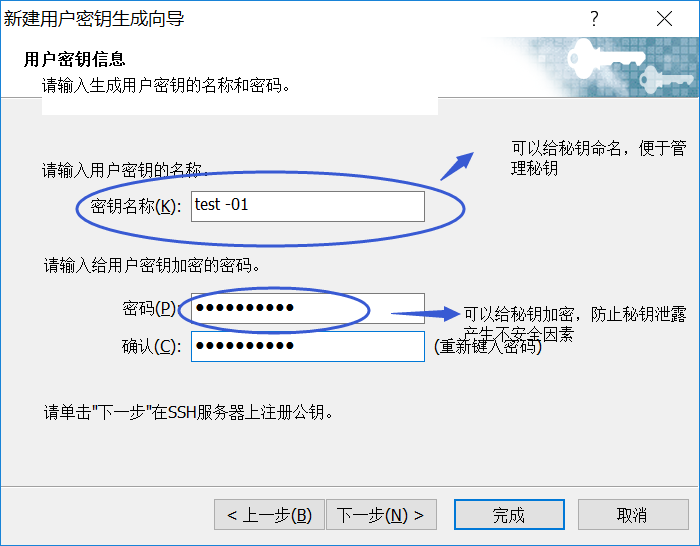
点击下一步后就出现如下界面,在这里复制公钥
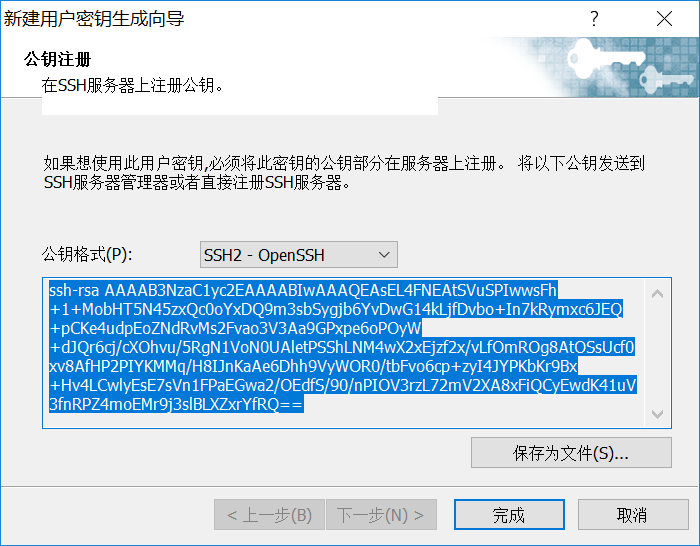
在系统里创建一个文件,/root/.ssh/authorized_keys,将复制的公钥粘贴到此文件中
保存文件后,执行setenfoce 0
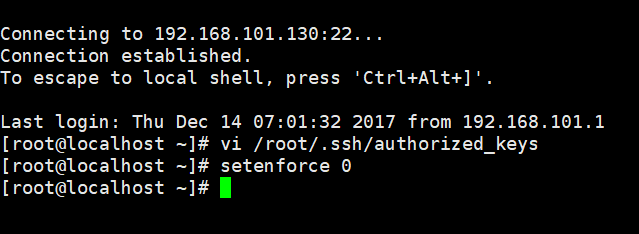
点击完成,保存私钥到本地
3、重新打开Xshell ,选择要打开的会话,点击属性,选中用户身份验证,方法这个地方选择public key
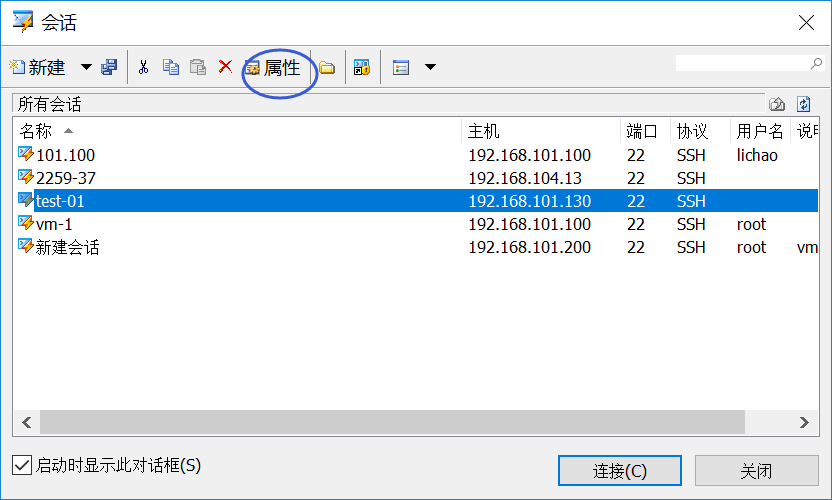
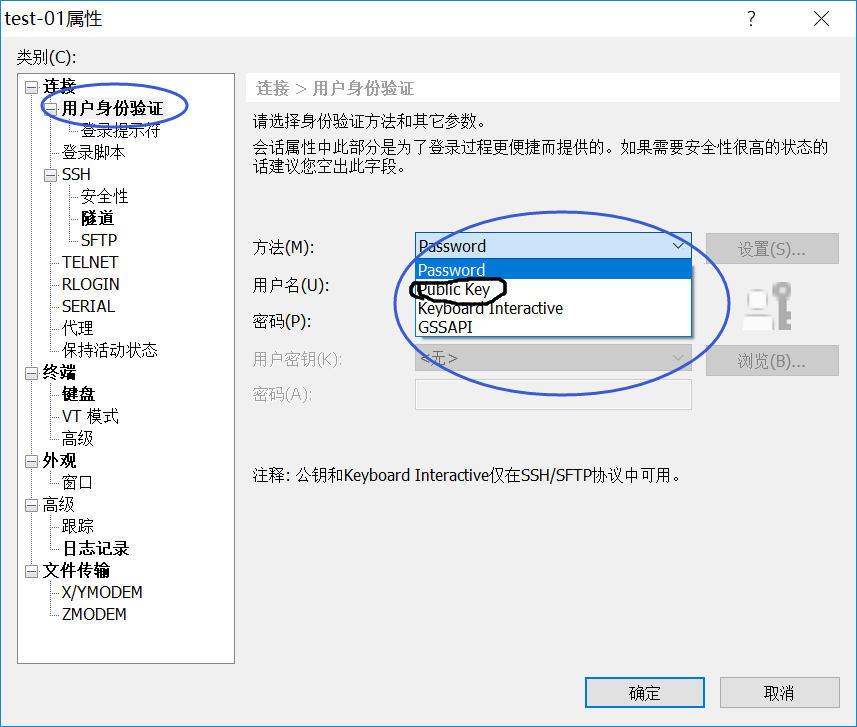
输入系统用户名,浏览选择保存到本地的私钥,最下面输入的密码是给秘钥设置的那一个,点击确定
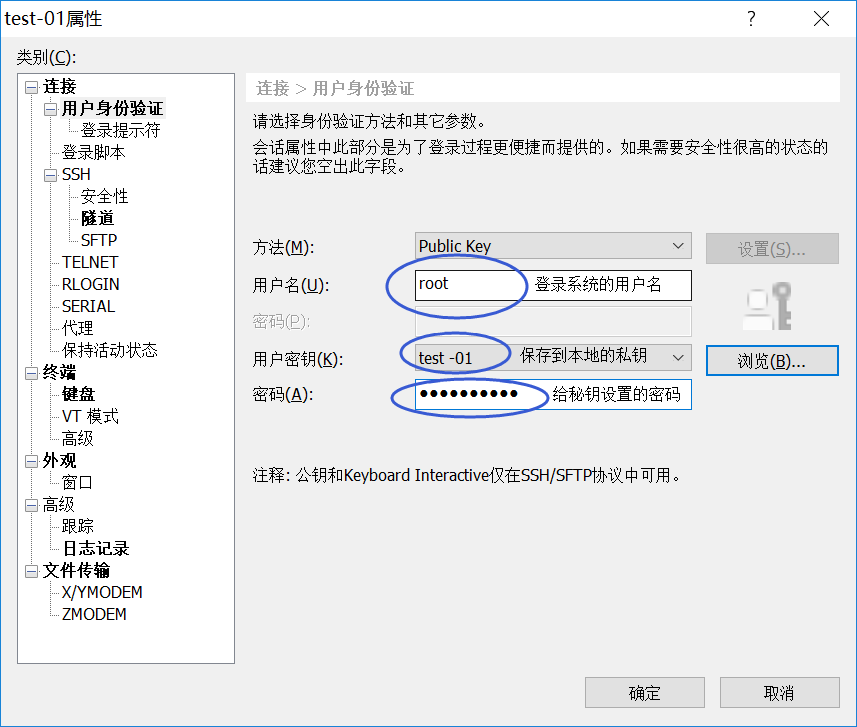
登录界面是这样的,不用在输入系统的用户名和密码